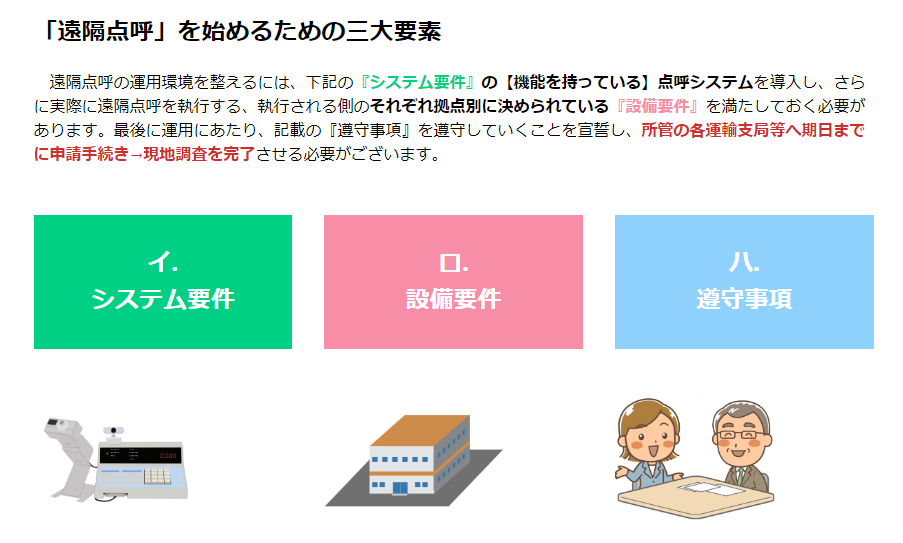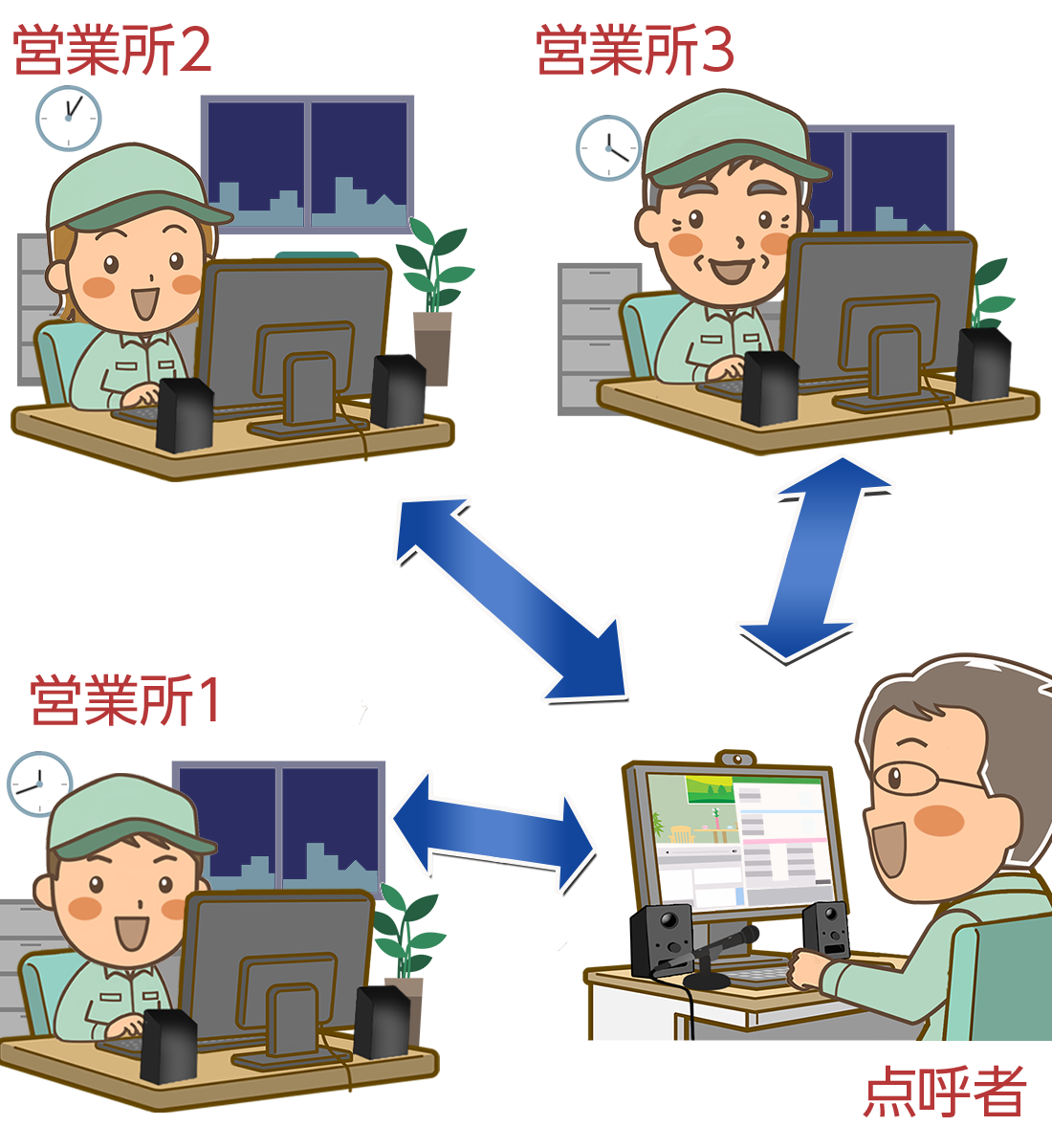【遠隔点呼事業者 必見!】クラウド『運転者台帳』
2023.7.4
運輸安全PROでは、運転者台帳が作成可能!

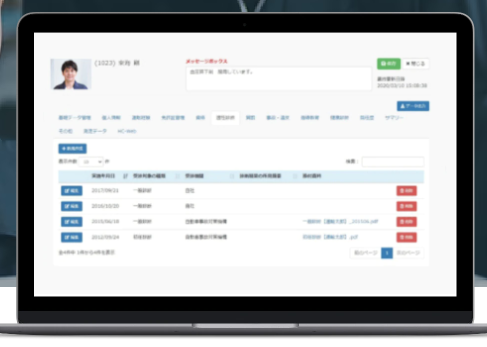
運転者(乗務員)台帳を電子データ化することで、

紙台帳のような保存スペースが不要になり、内容の修正や更新で記入スペースが埋もれることもなくなります。検索性が向上し、必要な運転者情報の検索ができるようになります。
また、電子データはクラウド保存管理となるので、

専用サイトへログインができれば、パソコン等から別営業所の運転者台帳も閲覧、編集ができます。(アクセスはIPアドレスで制限設定もできます。)パソコン等の操作端末が故障しても、データはクラウドへ保存されているので安心です。「遠隔点呼」の機能要件である「遠隔点呼を受ける運転者の運転者台帳の共有」を満たすので、活用いただければ”同一システム内で運転者(乗務員)台帳も管理”ができるようになります。
東海電子㈱の運輸安全PRO(KartePRO,ALC-Wen,e点呼PRO,e点呼セルフも含む)には上記、運転者台帳を作成する機能が標準搭載されております。公式の取り扱い説明書はこちらにありますが、それなりの量があるためここでは以下、営業視点で「運転者(乗務員台帳)を作成するのに最低限必要な情報とその入力方法のみ」に焦点を当てて解説いたします。
※記載内容は2023年7月時点での「貨物自動車運送事業輸送安全規則(第九条の五 等)」「旅客自動車運送事業運輸規則(第三十七条 等)」やその解釈等を参照しております。
作成手順①:運輸安全PROへログインします
パソコンデスクトップにある「運輸安全PRO」ショートカットアイコンや、Googlechromeブラウザのブックマーク(お気に入り)にある「運輸安全PRO]を選択してログインページを開き、個人に割り当てられたログインID,パスワードを入力して「ログイン」を選択します。
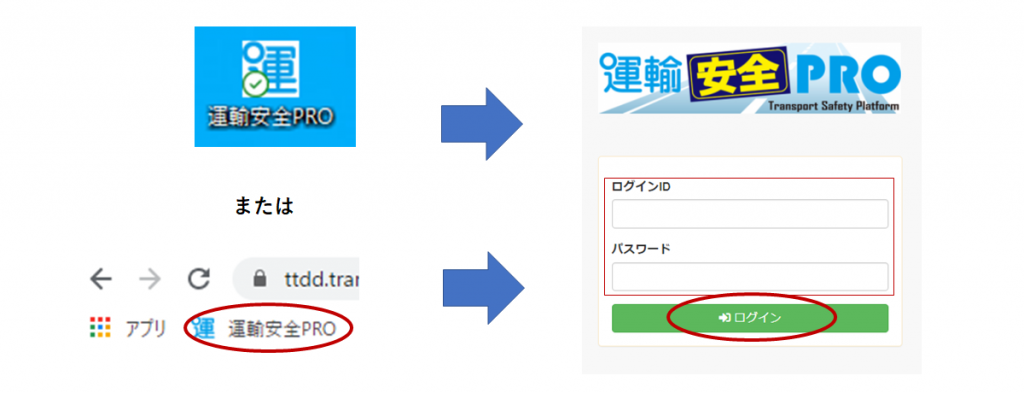
※企業管理者権限者でログイン時は、全営業所の運転者台帳の閲覧、編集ができます。
※運行管理者(補助者)権限でログイン時は、所属営業所の運転者、併任営業所設定をしてきている他営業所属の運転者、e点呼PROで「担当営業所」設定済の営業所の運転者台帳の閲覧、編集ができます。
作成手順②:「運転者台帳」ページを開き、編集を始めます
左端のメニューより、
①「運転者台帳 Karte-PRO」を選択、
②「運転者一覧」を選択、
③ログイン時のパスワードを入力し、④「認証」を選択します。
⑤編集可能な運転者台帳の一覧が表示されるので、運転者氏名の左端にある「編集」を選択します。
※編集したい運転者台帳は、上部赤点線内の条件指定で検索をすることができます。
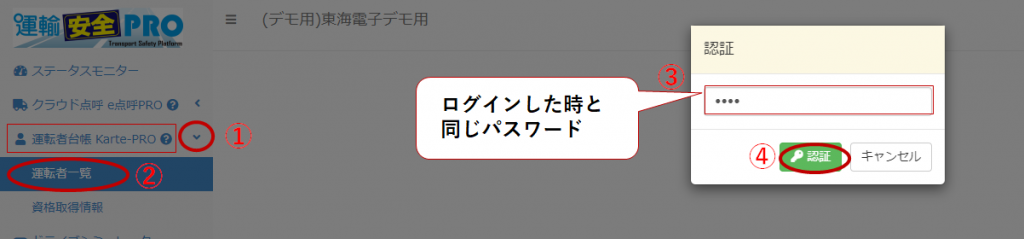
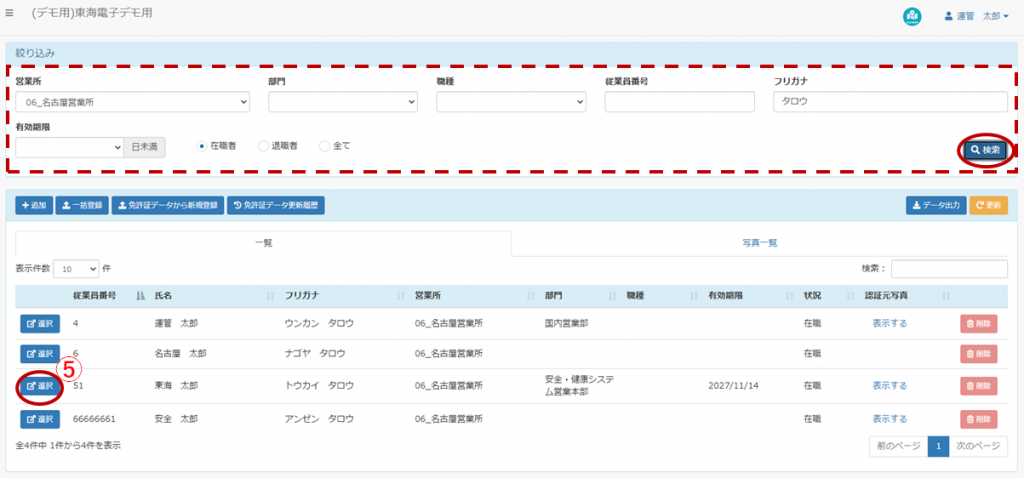
検索しても、探している運転者氏名が出てこない場合は「追加」から新規登録!
※運行管理者(補助者)権限でログイン時は、所属営業所の運転者、併任営業所設定をしてきている他営業所属の運転者、e点呼PROで「担当営業所」設定済の営業所の運転者のみが検索できます。
イ:「追加」を選択します。
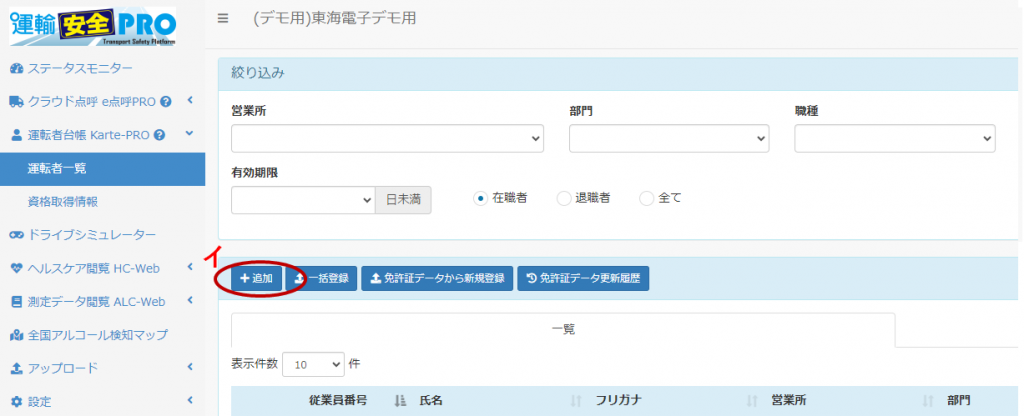
ロ:新しく登録する運転者の「従業員番号」「氏名」「フリガナ」を入力し、所属「営業所」を選択します。営業所はログインしている運行管理者(補助者)の所属営業所のみ選択できます。
ハ:入力後は右下の「保存」を選択してください。
※ここで入力しなかった上記以外の項目は、後からでも入力できます。
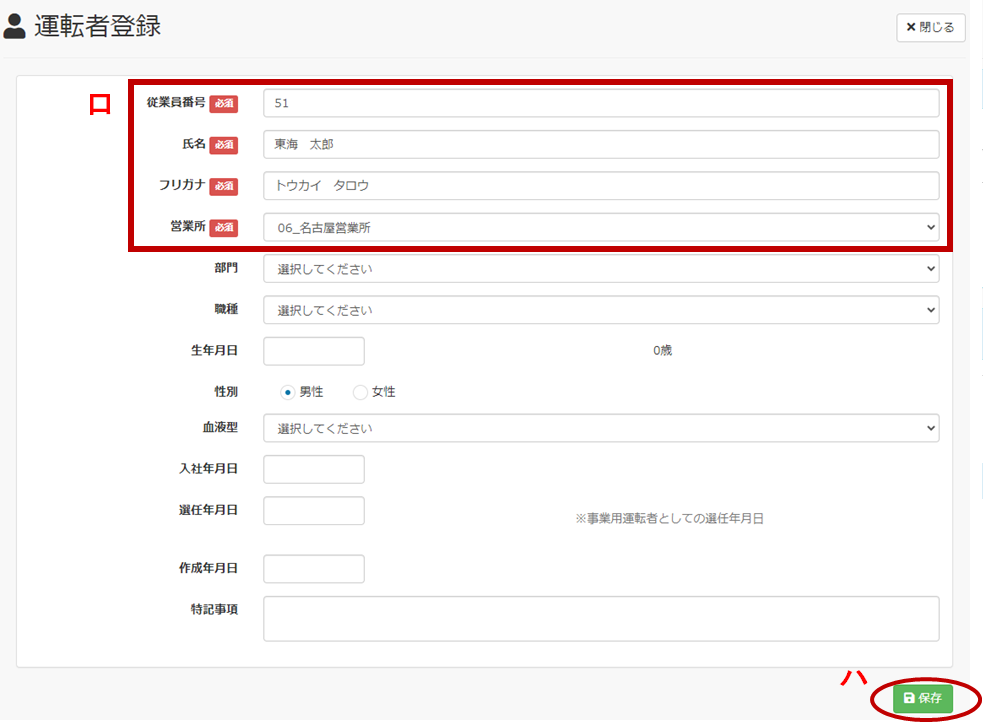
作成手順③:運転者(乗務員)台帳として記入必須部分を入力
選択した運転者の台帳編集が可能になります。
運転者台帳として最低限入力が必要な情報を下記図のA~Gまでの各タブを選択し、入力していきます。
A:<基礎データ管理 >タブ
・①運転者の生年月日
・②入社年月日、(運転者としての)選任年月日
・③運転者台帳の作成年月日、作成番号(他運転者との重複不可)
を入力していきます。データ入力の一時中断、完了時は必ず、H:保存 を選択してください。
※<旅客事業者>の場合、③「作成番号」は選任順としてください。転任や退職等により運転者等でなくなった者に付した作成番号は、永久欠番として他の運転者への再使用はNGとなっております。
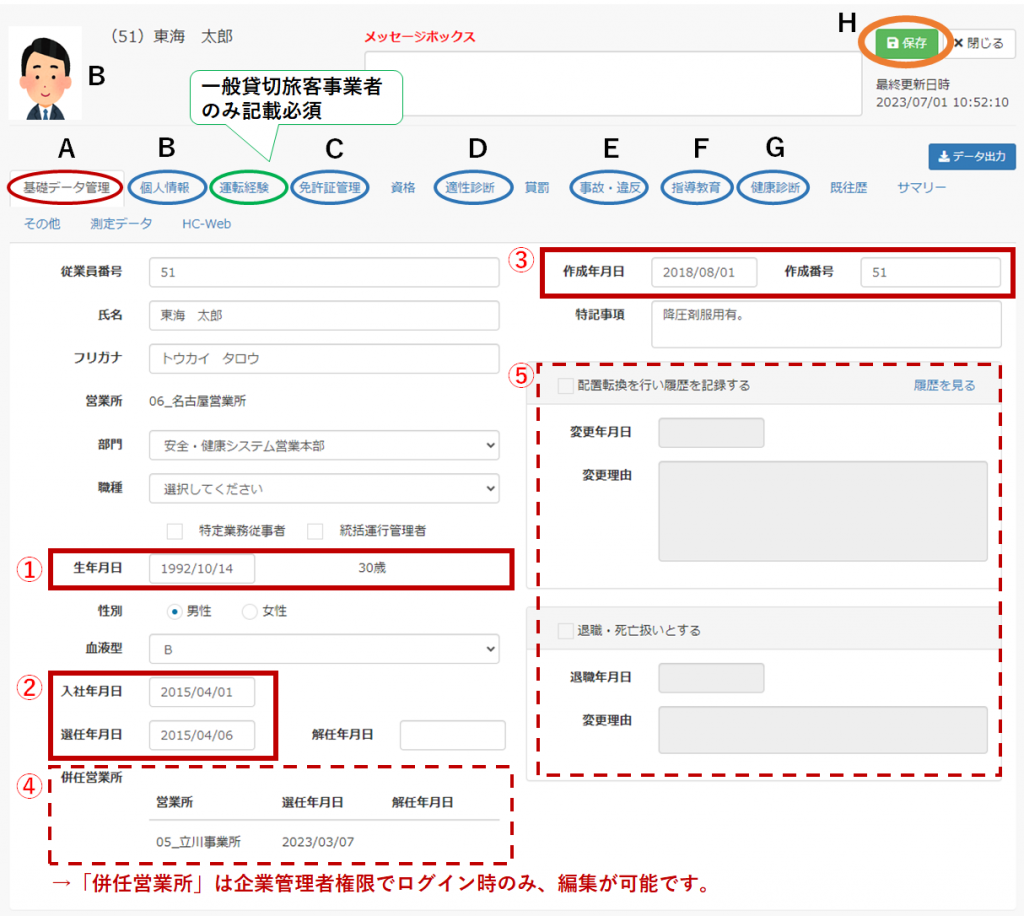
・④複数の営業所に併任(兼務)している運転者は併任(兼務)営業所先にも運転者台帳を用意する必要があります。この場合④で併任(兼務)先営業所とその選任年月日を選択しておきます。
・⑤運転者が転任、退職その他の理由により運転者でなくなった場合には、直ちにその年月日と理由を記載して3年間保存しておく必要があります。編集時はそれぞれ☑を入れてからその年月日と変更理由を入力してください。
B:<個人情報>タブ
本人の証明写真登録と、その撮影年月日・現住所を入力します。
「画像データをアップして登録」と、「その場でカメラ撮影して登録」のふたつの方法があります。
※顔認証用に登録する写真や運転免許証の登録顔写真とは異なりますのでご注意ください。
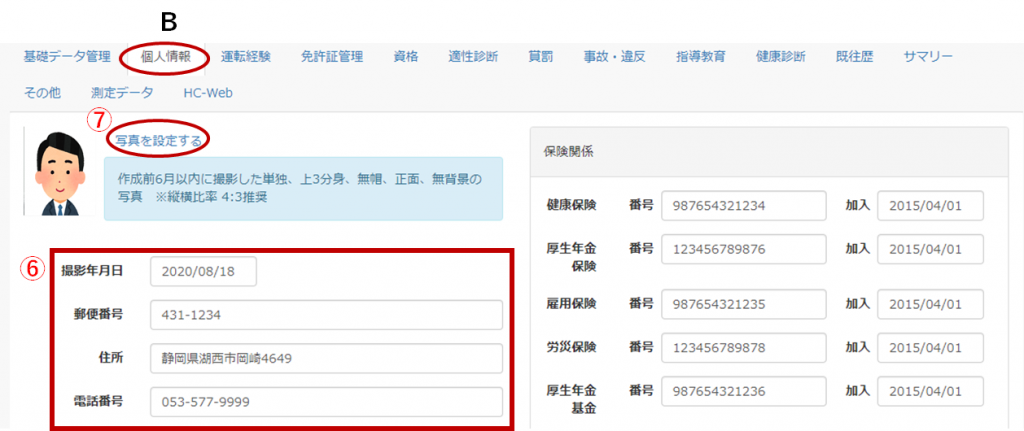
⑦を選択後、
<画像データをアップして登録する場合>
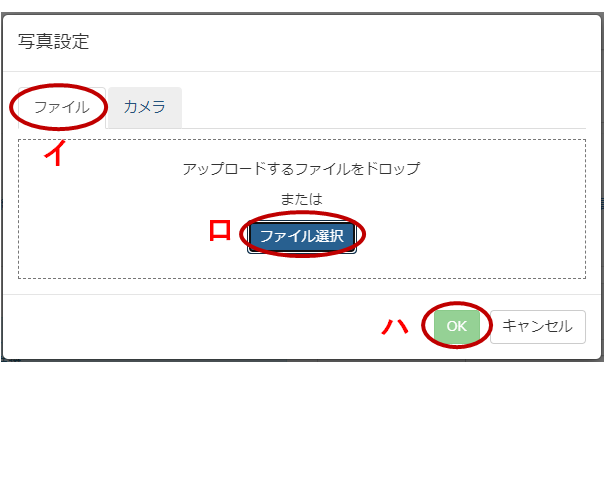
※「ファイル選択」選択後、任意の画像データを選択して「開く」を選択します。画像ファイルについては作成前6か月以内に撮影したもので上3分身、無帽、正面、無背景の場所で撮影してたものをPNG形式またはJPG形式のデータにてご準備ください。
<その場でカメラ撮影して登録する場合>
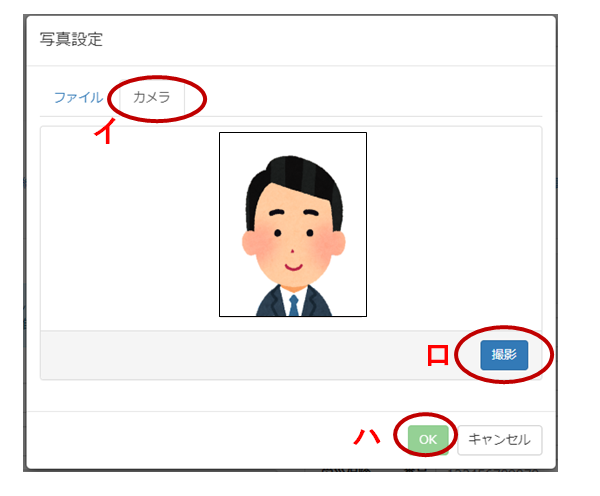
※内臓カメラまたはUSBカメラが接続しているパソコンで実施する必要があります。ALC-RECアプリや他のWeb会議システムで既にカメラ使用中の場合は映らないので一時的にカメラを使用している他アプリを閉じてください。上3分身、無帽、正面、無背景の場所で撮影してください。
旅客事業者の運転者等については、「縦3.0cm以上、横2.4センチメートル以上の大きさの写真」と明記がありますが、これは紙台帳をベースとしたものと考えられ、電子データでのサイズ等の明記は確認できませんでした。
C:<免許証管理>タブ
運転免許証情報の登録を行います。
運転者(乗務員)台帳で必要とされている免許情報は下記になります。
・①免許証番号及び有効期限
・②運転免許の年月日及び種類
・③運転免許に条件が付されている場合は、当該条件
登録方法は下記のふたつがあります。
■方法1:ICリーダーとICアップローダーを用いて、登録を行う場合
※登録にはIC免許証リーダー(対応型式のものに限る)、運転免許証とその交付、更新時に設定した暗証番号1,2(PIN1,2)が必要になります。
イ:「ICアップローダー」を用いて運輸安全PROクラウドへ情報をアップします。
※ALC-Recで普段アルコール測定時に使用しているIC免許リーダーをこの登録作業に用いる場合は、ALC-Rec「設定」→パスワード入力→「ログイン」→「IC免許証」→「IC免許証リーダーを使用する」の☑を外す→右下「設定」を選択して右上の×でALC-Recアプリを閉じておいてください。(登録作業完了後、ICアップローダーを閉じてから同様の操作を行い☑を入れるのを忘れないようにしてください。)

※「ICアップローダー」が登録済で、デスクトップ等に既にアイコンショートカットがある場合は1:33ぐらい~再生ください。
※既にIC免許証リーダーを測定で使用しているパソコンで作業時は、3:15ぐらい~再生ください。
ロ:アップした免許情報を、本人の台帳へ紐づけします。
「免許証管理」タブ内の右端、「読取済み免許証一覧から選ぶ」を選択すると、上記まででアップ免許証情報が一覧で表示されます。現在登録作業を進めている運転者の免許情報を「選択」し、内容確認の上「保存」を押すと免許情報の登録が完了します。
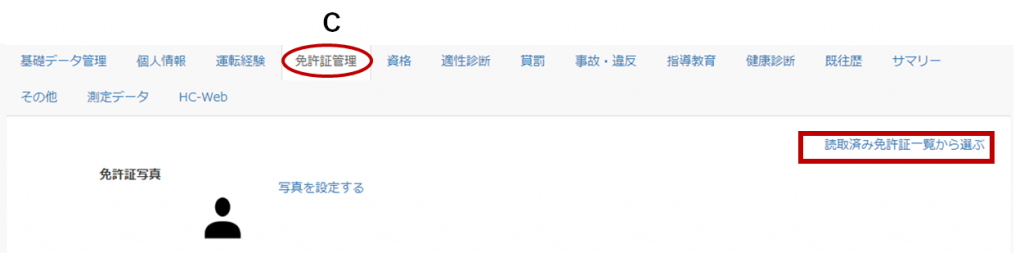
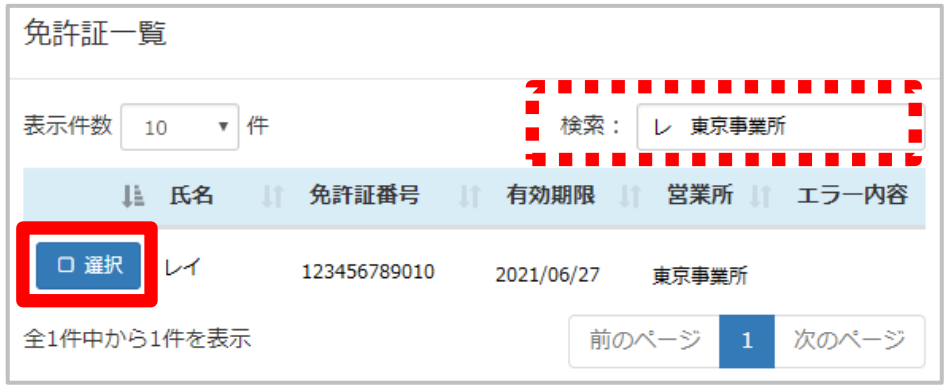
※免許証一覧の初期表示は免許証の氏名先頭1文字+営業所名で検索されています。一覧上に表示されない場合は赤点線内の検索欄に入力されている文字を削除してください。
■方法2:手動入力作業にて登録を行う場合
※こちらは免許証の暗証番号(PIN1,2)なしで登録を進めることができます。また、運転免許証をICリーダーにかざすことなく登録を進めることができます。
※ただし、手動入力の情報はe点呼セルフtypeロボケビー連動のIC免許証リーダーや運輸安全Uniアプリでスマホ端末のNFCリーダーを用いた免許証確認では使用できないのでご注意ください。
「免許証管理」タブ内から、⑧~⑪までを入力、☑していきます。
※完了後は右上のH:保存を選択し、入力データの一時保存を推奨します。
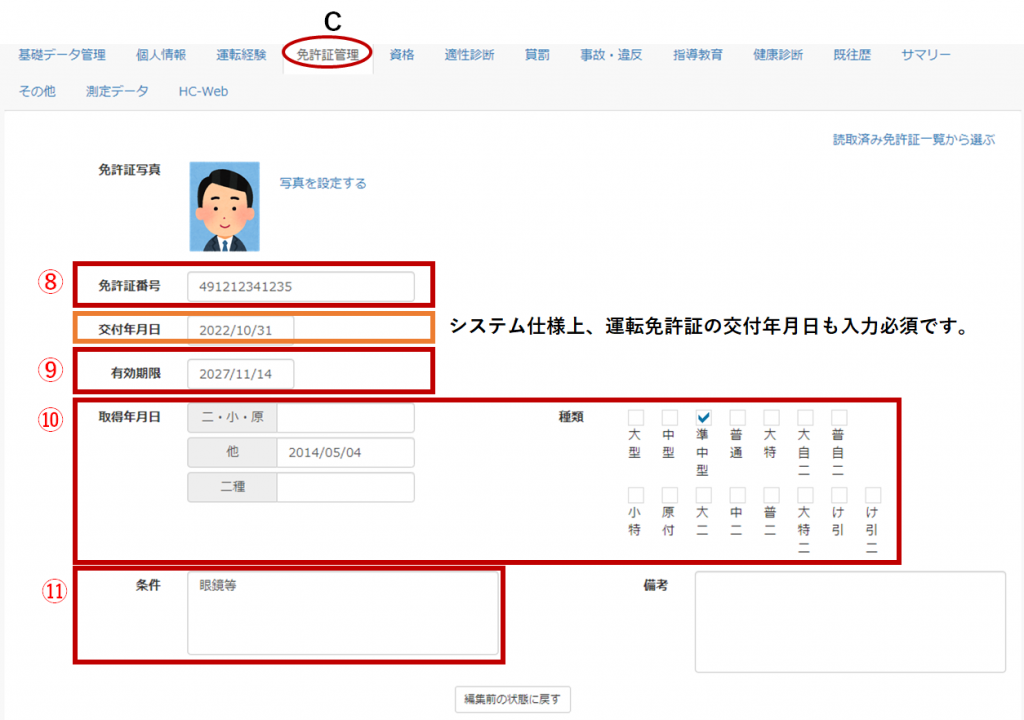
D:<適性診断>タブ
初認診断、適齢診断、特定診断Ⅰ、特定診断Ⅱの受診状況も記録しておく必要があります。
新しく記録するには⑫「新規作成」、登録済の記録を修正するにはその記録行左端の「編集」を選択すると情報の入力編集を実施できます。
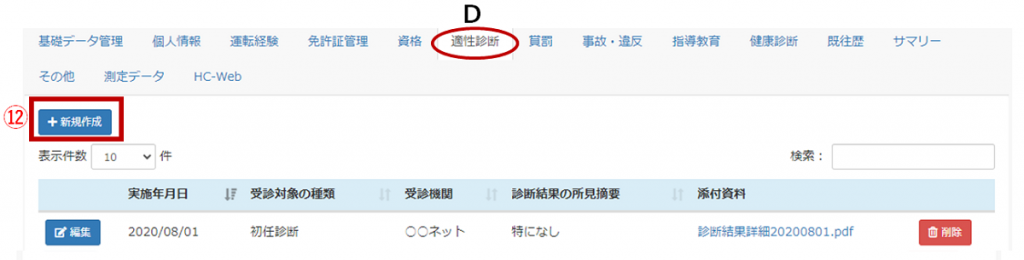
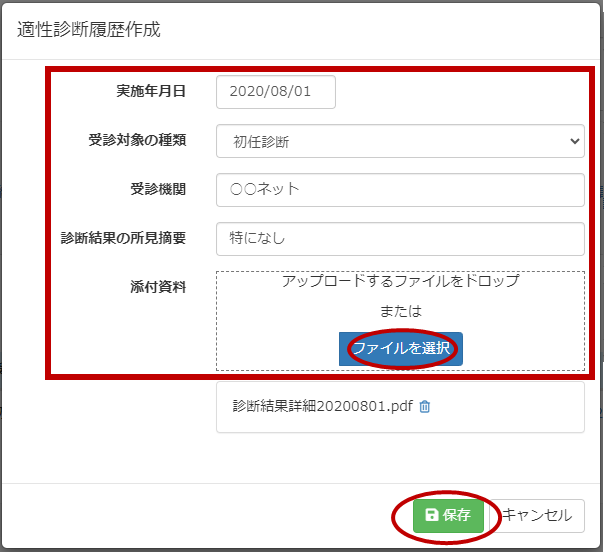
適性診断の受診履歴を入力します。
・実施年月日
・受診対象の種類(選択)
・受診機関(直接入力)
・診断結果の初見摘要(直接入力)
・添付資料(主に詳細の記された用紙等をスキャナ等で読み込んだPDF等の添付が可能)
を選択、入力し、「保存」を選択します。
E:<事故・違反>タブ
事故を引き起こした場合(いわゆる第一当事者である場合の事故)や、運転者の事業用自動車運転時の道路交通法違反により当該車両の使用者に警察から通知が来た事案(いわゆる道交法 第百八条の三十四 使用者に対する通知)についても記録しておく必要があります。
新しく記録するには⑬「新規作成」、登録済の記録を修正するにはその記録行左端の「編集」を選択すると情報の入力編集を実施できます。
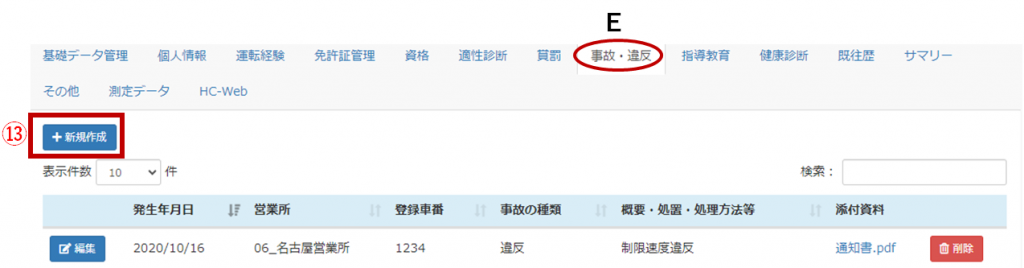
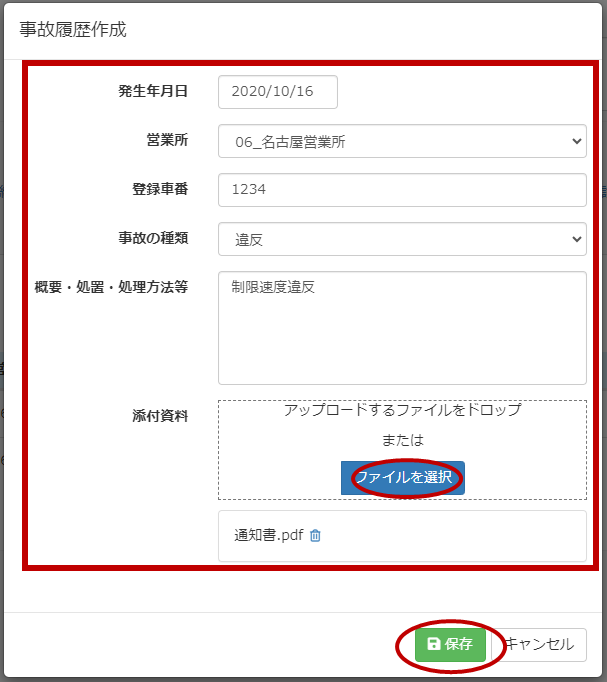
事故・違反履歴を入力します。
・発生年月日
・発生当時の運転者所属営業所(選択)
・登録車番(直接入力)
・事故の種類(選択)
・概要、処置、処理方法(直接入力)
→発生場所と、違反通知を受けた場合は違反の種類、事故の場合は、損傷の程度を記載。
事故の第一当事者であるかの判断が直ちにできない場合は、その判断保留の旨を記載。
・添付資料(事故の記録の写しを添付するか「概要・処置・処理方法等」記入欄へ当該事故の記録の作成番号等容易に事故の記録を参照できるようにするための情報を記載しておく。また保留にしていた事故の第1当事者であるかどうかの判断をすることができたときに、その旨を概要欄へ記載し、その判断の根拠とした資料の写しを添付する。)
上記を選択、入力して「保存」を選択します。
F:<指導教育>タブ
「新たに雇い入れられた運転者」「高齢者(65歳以上)」「死者又は負傷者が生じた事故を引き起こした者」「貨物自動車運送事業者が事業用自動車の運転者に対して行う指導及び監督の指針/平成13年8月20日 国土交通省告示第1366号」「乗務しようとする事業用自動車について当該旅客自動車運送事業者における必要な乗務の経験を有しない者(旅客のみ)」に対する指導教育の記録を保存し、3年間保存しておく必要があります。
新しく記録するには⑭「新規作成」、登録済の記録を修正するにはその記録行左端の「編集」を選択すると情報の入力編集を実施できます。
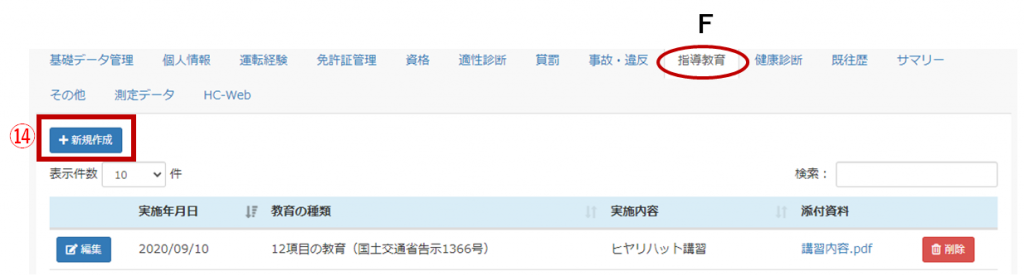
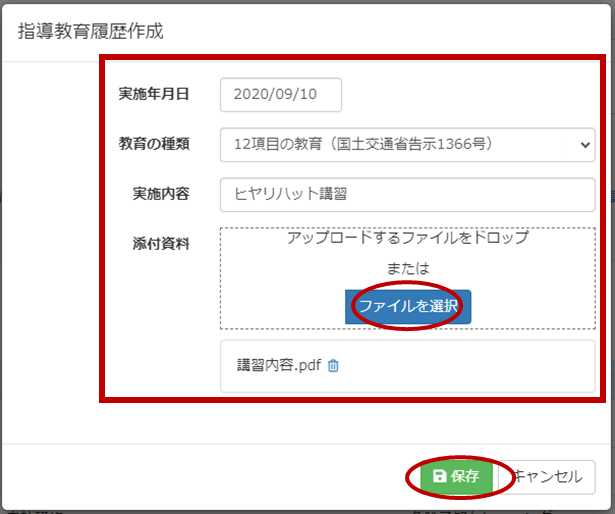
指導教育の履歴を入力します。
・実施年月日
・教育の種類(選択)
・実施内容(直接入力)
・事故の種類(選択)
・添付資料(詳細資料をPDF等で添付も可能)
を選択、入力し、「保存」を選択します。
G:<健康診断>タブ
運転者台帳は、「運転者の健康状態」についても記録しておく必要がありますが、これは「労働安全衛生規則(昭和47年労働省令第32号)第51条の規定に基づいて作成された健康診断個人票」または「同令第51条の4に基づく健康診断の結果の通知の写し」を添付することで足りる、とされております。
新しく記録するには⑮「新規作成」、登録済の記録を修正するにはその記録行左端の「編集」を選択すると情報の入力編集を実施できます。
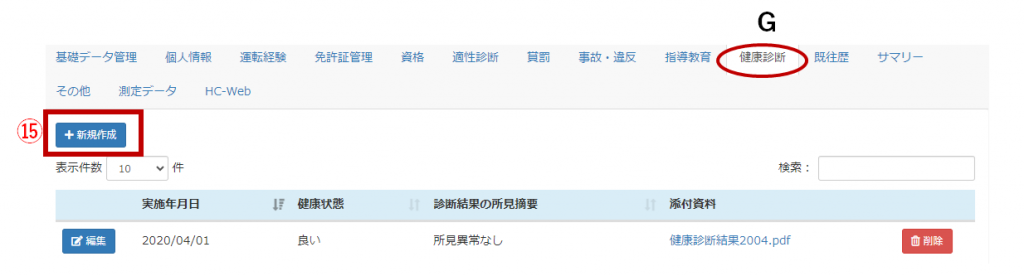
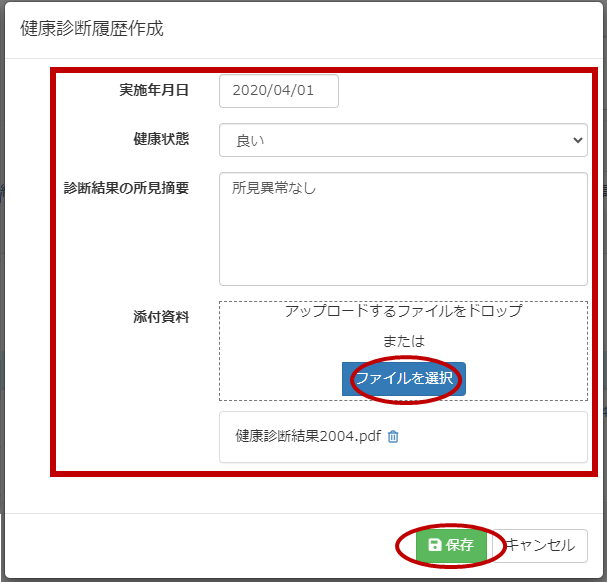
健康診断の履歴を入力します。
・実施年月日
・健康状態(選択)
・診断結果の所見摘要(直接入力)
・添付資料(詳細資料をPDF等で添付も可能)
を選択、入力し、「保存」を選択します。
<運転経験>タブ:貸切旅客事業者は必須
一般貸切旅客事業者の乗務員台帳は、運転経験の記載が必須となります。
<平成28年(2016年)11月1日以降に選任した運転者>
過去に他の一般貸切旅客自動車運送事業者で選任された経験がある場合には、その運転の経歴事項を記載させる必要があります。
→この部分は運転者の雇用時に提出された履歴書(運転の経歴を記載したものに限る。)の写しを添付することで代えることもできます。画像左上の「その他」→「新規作成」を選択すると、履歴書をスキャナ等で取り込んでPDF等にしたものを添付させることができます。
<平成28年(2016年)11月1日前に選任した運転者>
同月時点からの運転の経歴を記載させるとともに、それ以前の運転の経歴については積極的に記載することが望ましい、とされております。
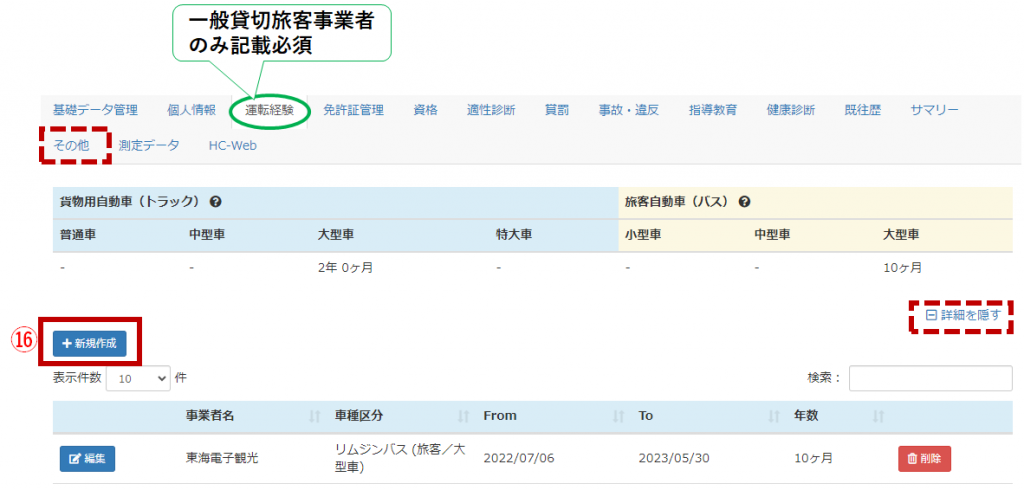
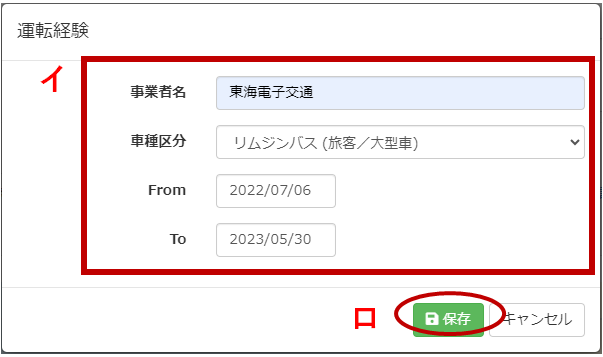
運転経験の履歴を入力します。
・事業者名(直接入力)
・車両区分(選択)
・From(いつからの運転期間なのかを選択)
・To(いつまでの運転期間なのかを選択)
を選択、入力し、「保存」を選択します。
なお、一般貸切旅客自動車運送事業者以外の旅客自動車運送事業者でも個々の運転者の状況に応じたきめ細やかな指導監督の実施を図るため、運転の経歴については、積極的に同じように記載することが望ましい、とされております。
「車両種別」選択肢が表示されない場合は、企業管理者でログインして下記より設定します。
運行管理者や補助者権限でログインしている場合は、下記より「企業管理者」権限で再ログインします。(作業途中の場合は必ず「保存」を忘れないようにしてください。)
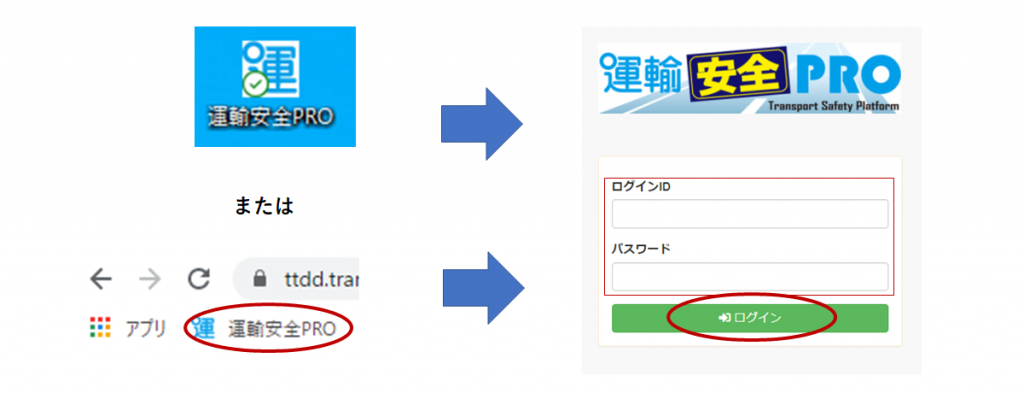
「企業管理者」権限でログインすると、左端メニューに イ:「設定」が表示されます。選択後、
ロ:「+追加」を選択します。
ハ:車両種別の名称を直接入力します。
二:旅客 または 貨物 と 小型 中型 大型 のどの種別に該当するかを選択します。
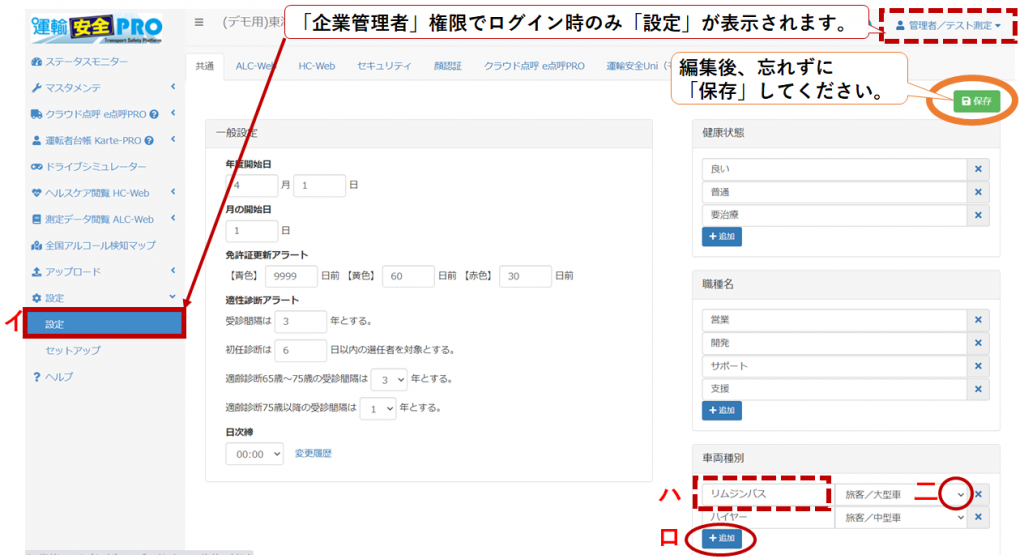
必要分だけ車両種別の登録設定を行い、完了後は右上の「保存」を忘れずに選択してください。
完了後、「企業管理者」権限だとe点呼PROや運輸安全Uniからの接続を含む点呼執行ができないのでe点呼PROの運用があるパソコンの場合は、必ず運行管理者(補助者)権限での再ログインを忘れずに行ってください。
データの「保存」をお忘れなく!
データ入力の一時中断や完了時は必ず右上にあるH:「保存」 を選択してください。
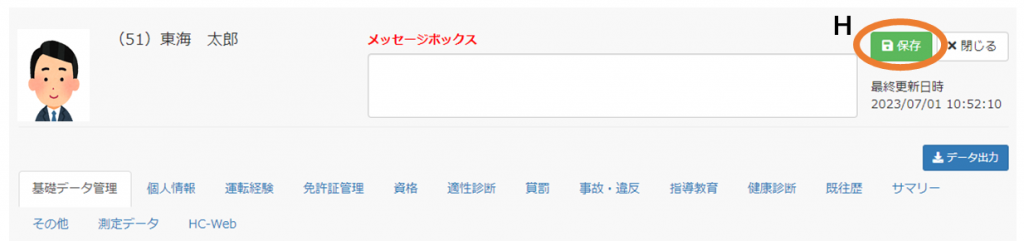
以上です。